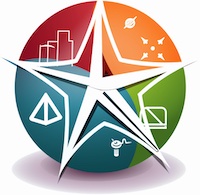Ajustando los decimales en Excel: una guía paso a paso

Excel es una de las herramientas más útiles en la gestión de datos y hojas de cálculo. Entre las muchas tareas que se pueden realizar con esta herramienta, ajustar los decimales es una de las más importantes. Ajustar los decimales es importante porque ayuda a presentar los datos de manera más clara y precisa, especialmente cuando se trata de cálculos financieros o matemáticos.
Ajustar los decimales en Excel es bastante simple. Lo primero que debes hacer es seleccionar la celda o rango de celdas que contienen los datos que deseas ajustar. Luego, haz clic en la pestaña "Inicio" en la barra de herramientas de Excel y busca el grupo de grupo de comandos llamados "Número" en la barra de herramientas. Selecciona el botón "Formato de Celdas".
Se abrirá una ventana de diálogo donde se pueden ajustar varios aspectos de la celda o rango de celdas, incluido el número de decimales. En la sección "Número", busca la opción "Número" y configura la cantidad de decimales deseado. Puedes elegir entre un mínimo de 0 decimales y un máximo de 30 decimales.
Una vez que hayas ajustado el número de decimales, haz clic en "Aceptar" para guardar los cambios. La celda o rango de celdas seleccionado ahora mostrará la cantidad de decimales que hayas establecido.
Ajustar los decimales en Excel es una habilidad útil e importante para cualquier persona que trabaje con hojas de cálculo y datos numéricos. Con estos sencillos pasos, podrás ajustar los decimales en Excel de manera fácil y rápida. Recuerda, ajustar los decimales en Excel ayudará a que tus datos sean más precisos y fiables.
¿Cómo ajustar número de decimales en Excel?
Excel es una herramienta valiosa para trabajar con cifras y números. Sin embargo, a veces es necesario ajustar el número de decimales para que los datos sean más precisos o más fáciles de leer. Para hacerlo, sigue estos pasos:
1. Selecciona la celda o rango de celdas que deseas formatear. Puedes hacer esto haciendo clic en la letra de la columna o el número de la fila correspondiente.
2. Haz clic derecho en la(s) celda(s) seleccionadas y selecciona "Formato de celdas" en el menú desplegable.
3. En la ventana "Formato de celdas", selecciona la pestaña "Número".
4. En la sección "Categoría", selecciona "Número" si aún no está seleccionada.
5. Debajo de "Número decimal", introduce el número de decimales que deseas mostrar.
6. Si deseas que los números se muestren con un separador de miles, selecciona la casilla "Usar separador de miles".
7. Haz clic en "Aceptar" para aplicar el formato a las celdas seleccionadas.
Ajustar el número de decimales en Excel puede facilitar la lectura y la interpretación de los datos. Recuerda que también puedes aplicar este formato a una columna completa o a una hoja entera para trabajar con datos más fácilmente. Prueba diferentes cantidades de decimales para encontrar la que funcione mejor para tu proyecto, ya sea que necesites visualizar los dato de una manera más precisa o simplemente más legible. Con Excel, la personalización de tus resultados se vuelve mucho más sencilla.
¿Cómo se realiza el redondeo de cifras?
El redondeo de cifras es una operación matemática que consiste en ajustar un número a otro número más cercano que tenga menos decimales. Esta herramienta se utiliza para simplificar cálculos en diversas situaciones, como en la contabilidad o en la medición de distancias.
Para redondear un número a la cifra deseada, se debe tener en cuenta el dígito que se encuentra inmediatamente a la derecha de esa cifra. Si este dígito es menor a 5, se elimina la parte decimal restante y se mantiene el número original. En cambio, si el dígito es 5 o mayor, se suma 1 al dígito de la cifra deseada y se eliminan los demás decimales.
Por ejemplo, si se desea redondear el número 2.387 a una cifra decimal, se debe analizar el dígito a la derecha de la cifra deseada: el 7. Como es mayor a 5, se suma 1 al dígito de la cifra deseada, el 8, y se eliminan los demás decimales. Así, el número redondeado es 2.4.
Cabe destacar que existen distintas formas de redondear cifras, como el redondeo hacia arriba, hacia abajo, al número par y al número impar. Es importante conocer estas variantes y elegir la más adecuada para cada situación. El redondeo puede resultar muy útil para ahorrar tiempo y simplificar cálculos, pero es importante aplicarlo correctamente para evitar errores y asegurar la precisión de los resultados.
¿Cuál es la fórmula para redondear en Excel?
Excel es una herramienta muy útil que nos permite hacer cálculos de manera más eficiente y organizada. Al trabajar con grandes cantidades de datos, puede ser necesario redondear los valores para tener una presentación más clara y concisa. Si estás buscando una manera rápida y sencilla de redondear en Excel, estás en el lugar correcto.
La fórmula de redondeo básica en Excel es muy sencilla. Lo primero que debes hacer es seleccionar la celda que contiene el valor que deseas redondear. A continuación, puedes utilizar la función "REDONDEAR", escribiéndola directamente en la fórmula de la celda, o en una celda adyacente.
Para utilizar la función "REDONDEAR", debes colocar entre paréntesis el valor que deseas redondear y la cantidad de decimales a los que deseas redondear. Por ejemplo, si deseas redondear el valor de la celda A1 a 2 decimales, deberás escribir la fórmula "=REDONDEAR(A1,2)".
En caso de que desees redondear hacia arriba o hacia abajo, existe una variante de la función "REDONDEAR" llamada "REDONDEAR.MAS" y "REDONDEAR.MENOS". Si escribes "=REDONDEAR.MAS(A1,2)", Excel redondeará el valor hacia arriba, mientras que "=REDONDEAR.MENOS(A1,2)" lo redondeará hacia abajo.
Es importante recordar que la función "REDONDEAR" utiliza un redondeo simétrico, es decir que si el siguiente decimal es igual o superior a 5, el número entero se redondea hacia el alza. En cambio, si el siguiente decimal es menor a 5, el número entero se redondea hacia la baja.
En resumen, existen varias maneras de redondear en Excel, pero la más sencilla es utilizar la función "REDONDEAR" seguida del valor que deseamos redondear y la cantidad de decimales que necesitamos. Con estas herramientas, será mucho más fácil trabajar con grandes cantidades de datos y presentarlos de manera clara y precisa.
¿Cómo quitar decimales sin redondear en Excel?
Excel es una herramienta sumamente útil e indispensable en cualquier ambiente de trabajo y son muchas las situaciones que se presentan en las cuales necesitamos manipular los datos que hemos ingresado con el fin de obtener resultados precisos. Si alguna vez has tenido que trabajar con valores que tienen decimal en Excel, quizás hayas notado que cuando utilizas el comando redondear, o cualquier otra función de cálculo que involucre decimales, los valores cambian.
Sin embargo, lo que muchos desconocen es que en Excel existe una forma de quitar los decimales sin alterar la cifra original. Este truco es muy sencillo de realizar y consiste en formatear las celdas. Para hacerlo, simplemente debes seleccionar la celda o rango de celdas a las que deseas aplicar el cambio, hacer clic derecho sobre ellas y seleccionar "Formato de celdas".
En la ventana de formato de celdas, debes seleccionar la pestaña "Número" y escoger la categoría "Número" de la lista. Seguido a esto, cambia el número de decimales a "0" en el campo "Decimal". Si además deseas separar los miles con una coma, marca la opción "Usar separador de miles". Finalmente, haz clic en "Aceptar" y verás que los decimales han desaparecido, pero la cifra original no se ha redondeado.
En resumen, si necesitas trabajar con valores que contienen decimales en Excel y deseas quitarlos sin redondear la cifra original, la solución es formatear las celdas y cambiar el número de decimales a "0". Este truco es muy sencillo de aplicar y te permitirá obtener resultados precisos sin modificar las cifras originales. ¡Atrévete a probarlo!