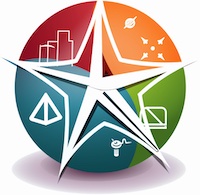Cómo Insertar Fracciones en Microsoft Word

Cómo Insertar Fracciones en Microsoft Word
Incluir fracciones correctamente en tus documentos de Microsoft Word es una tarea sencilla pero vital para transmitir información precisa y clara. Afortunadamente, el programa ofrece varias opciones para insertar fracciones de manera fácil y rápida.
Una forma de hacerlo es utilizando el formato HTML. Para comenzar, abre el documento de Word y asegúrate de estar en la pestaña "Insertar" en la barra de herramientas superior. Luego, selecciona la opción "Símbolo" y en el menú desplegable elige "Más símbolos".
En la nueva ventana que se abre, verás una lista de caracteres y símbolos. En la parte superior derecha hay un cuadro de búsqueda donde puedes escribir "fracciones" para acelerar el proceso. Haz clic en la opción "Fracciones" y aparecerán todas las fracciones disponibles.
Una vez que hayas seleccionado la fracción que deseas insertar, haz clic en el botón "Insertar" para añadirla al documento de Word. Puedes repetir este proceso para insertar todas las fracciones que necesites.
Si prefieres usar atajos de teclado, también puedes hacerlo. Mantén presionada la tecla "Alt" y, mientras la mantienes presionada, ingresa el código numérico correspondiente a la fracción que deseas insertar en el teclado numérico (notarás que a medida que ingreses el código, la fracción aparecerá en el documento). Una vez que hayas ingresado los números, suelta la tecla "Alt" y la fracción se insertará automáticamente.
Otra opción es utilizar la opción de "Fracción" en la pestaña "Símbolo". Para hacerlo, ve a la pestaña "Insertar" y haz clic en el botón "Símbolo". A continuación, selecciona la opción "Más símbolos" y en la ventana emergente, busca la pestaña "Fracción". Desde allí, puedes seleccionar diferentes estilos de fracción, como una fracción inclinada, una fracción con barra horizontal o una fracción apilada.
Es importante tener en cuenta que estas opciones pueden variar ligeramente dependiendo de la versión de Microsoft Word que estés utilizando. Sin embargo, el proceso básico para insertar fracciones utilizando el formato HTML es el mismo.
En resumen, insertar fracciones en Microsoft Word es un proceso sencillo siguiendo estos pasos. Utilizando la opción "Símbolo" o los atajos de teclado, puedes incluir fracciones de manera rápida y precisa en tus documentos. Recuerda revisar tu documento para asegurarte de que las fracciones se vean correctamente y transmitan la información de manera adecuada. ¡Esperamos que este tutorial te haya ayudado a mejorar tus habilidades en Microsoft Word!
¿Cómo se ponen las fracciones con el teclado?
Las fracciones son una parte fundamental de las matemáticas y es necesario saber cómo expresarlas correctamente. Sin embargo, muchas veces surge la pregunta de cómo se pueden escribir fracciones utilizando el teclado de la computadora. Afortunadamente, existe una forma sencilla de lograrlo utilizando el formato HTML.
Para empezar, es importante tener en cuenta que las fracciones se componen de dos números: el numerador, que se encuentra encima de una línea horizontal llamada barra de fracción, y el denominador, ubicado debajo de dicha barra. Con esto en mente, vamos a ver cómo se pueden introducir estos símbolos en un texto utilizando HTML.
Para representar una fracción, se utiliza la etiqueta <sup> seguida del número del numerador, y la etiqueta <sub> seguida del número del denominador. Estas etiquetas indicarán al navegador que los números dentro de ellas deben presentarse en un formato ligeramente elevado (numerador) o ligeramente bajado (denominador), simbolizando la posición correcta de los mismos en una fracción.
Un ejemplo sencillo sería escribir la fracción 3/4 utilizando estas etiquetas. Para hacerlo, simplemente deberíamos escribir el número 3 y encerrarlo en la etiqueta <sup>, seguido de la barra de fracción (que se puede representar utilizando la barra (/) o la etiqueta <span> con el estilo CSS "fracción"), y finalmente, el número 4 encerrado en la etiqueta <sub>.
Otro aspecto importante a tener en cuenta es que en HTML también existen algunas entidades especiales que representan símbolos matemáticos, entre ellos las fracciones. Por ejemplo, si quisieras escribir la fracción 1/2 de forma más rápida, podrías utilizar la entidad especial ½. Estas entidades pueden ser más fáciles de recordar y utilizar que escribir las etiquetas mencionadas anteriormente.
En resumen, si deseas utilizar fracciones en tu texto HTML, puedes hacerlo utilizando las etiquetas <sup> y <sub> para representar el numerador y el denominador, respectivamente. También puedes utilizar entidades especiales como ½ para escribir fracciones de forma más rápida. ¡No hay razón para no utilizar fracciones en tus textos HTML!
¿Dónde están los símbolos en Word?
En Word, los símbolos son caracteres especiales que no están disponibles en el teclado estándar, como símbolos matemáticos, caracteres especiales y caracteres de puntuación. Estos símbolos pueden incluir desde los famosos signos de exclamación y preguntas hasta símbolos más complejos, como fracciones y símbolos de monedas.
Para acceder a los símbolos en Word, debes seguir estos pasos sencillos. Primero, abre el programa de Word y selecciona el documento en el que deseas trabajar. A continuación, ve a la pestaña "Insertar" en la barra de herramientas que se encuentra en la parte superior de la pantalla. En esta pestaña, encontrarás una sección llamada "Símbolos".
Al hacer clic en la sección "Símbolos", se desplegará un menú en el que podrás encontrar una variedad de símbolos disponibles. Puedes explorar diferentes categorías, como "Símbolos matemáticos", "Símbolos monetarios" o "Símbolos de flechas". Al hacer clic en una categoría, se mostrará una lista de símbolos relacionados.
Una vez que hayas encontrado el símbolo que deseas insertar en tu documento, haz clic en él y luego en el botón "Insertar". El símbolo seleccionado se insertará en la posición del cursor.
Si deseas obtener aún más opciones de símbolos, puedes hacer clic en el botón "Más símbolos" ubicado en la parte inferior del menú desplegable. Esto abrirá una ventana con una amplia selección de símbolos adicionales. Puedes navegar por diferentes fuentes y subconjuntos de símbolos utilizando las pestañas en la parte superior de la ventana.
Una vez que hayas encontrado el símbolo que deseas utilizar, selecciona el símbolo y haz clic en el botón "Insertar" para agregarlo a tu documento.
En resumen, los símbolos en Word se encuentran en la pestaña "Insertar" y se pueden acceder a través de la sección "Símbolos". Con solo unos pocos clics, podrás agregar una amplia gama de caracteres especiales a tus documentos de Word de una manera sencilla y rápida.
¿Cómo se pone 3 8 en el teclado?
Para poner los números 3 y 8 en el teclado, es necesario seguir algunos pasos sencillos. En primer lugar, hay que ubicar la tecla que tiene el número 3 en el teclado. Usualmente, esta tecla se encuentra en la fila superior del teclado, justo al lado de la tecla del número 2.
Una vez localizada la tecla del número 3, se coloca el dedo índice en ella y se presiona firmemente. Después de presionar la tecla del número 3, se observará que aparece ese número en la pantalla o en el programa donde se esté escribiendo.
Por otro lado, para escribir el número 8 en el teclado, se debe buscar la tecla con este número. Regularmente, esta tecla se encuentra en la misma fila que los números del 1 al 9, justo a la derecha del número 7.
De manera similar a como se hizo con el número 3, se coloca el dedo índice en la tecla del número 8 y se presiona. Al presionarla, el número 8 se mostrará en la pantalla o en el lugar donde se esté escribiendo.
Es importante mencionar que no se necesita realizar ninguna acción adicional para escribir estos números en el teclado. Simplemente se deben presionar las teclas correspondientes a los números 3 y 8 para que aparezcan en la pantalla.
¿Cómo poner un cuarto en el teclado?
¿Cómo poner un cuarto en el teclado? Si estás buscando una forma sencilla de añadir un cuarto en tu teclado, puedes seguir estos pasos utilizando el formato HTML. En primer lugar, debes abrir el archivo HTML donde quieres realizar la modificación. Luego, busca la etiqueta \ en el código HTML y coloca el cursor en el lugar donde deseas insertar el cuarto. Ahora, debes utilizar la etiqueta \ para indicar que quieres insertar un superíndice. Luego de abrir la etiqueta \, escribirás el código HTML para el cuarto, que puede ser ¼, ¼ o ¼, según tus preferencias. Después de escribir el código para el cuarto, cierra la etiqueta \. Para finalizar, guarda los cambios realizados en el archivo HTML y ciérralo. Así de sencillo es poner un cuarto en el teclado utilizando el formato HTML. Ahora podrás utilizar esta técnica en tus proyectos web y agregar un toque especial a tus textos. ¡Atrévete a experimentar con el formato HTML y sorprende a tus lectores!